Keyword Scraper, funzione avanzata di ScrapeBox
Ogni progetto in ambito SEO ha, tra i punti di partenza, quello relativo alla ricerca di quante più keywords possibili. Innumerevoli sono gli strumenti (sia gratuiti che a pagamento) che aiutano il SEO Specialist in questo compito e ScrapeBox ha implementato una sezione appositamente dedicata a questa funzionalità.
Infatti attraverso quanto previsto dal Keyword Scraper è possibile impostare, cercare, espandere la ricerca avanzata di short o long tail keywords.
Come già visto nella precedente guida dedicata all’analisi della sezione di Harvester and Keywords, uno dei pulsanti delle funzioni e dei settaggi avanzati è quello di Scrape.
Cliccando su questo pulsante ti verrà proposta una ulteriore scelta e cioè quella di accedere al Keyword Scraper
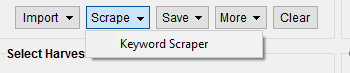
Il pulsante Scrape e la voce Keyword Scraper
Il Keyword Scraper è appunto una funzione avanzata e nativa di ScrapeBox che permette questa ricerca interfacciandosi con i tanti indici specifici dei vari motori di ricerca.
Cercherò di spiegarti, anche grazie ad esempi pratici come già fatto per le precedenti guide su ScrapeBox e per gli altri approfondimenti, come organizzare tale ricerca nel modo più corretta.
Indice: Keyword Scraper, funzione avanzata di ScrapeBox
1.0 L’interfaccia di Keyword Scraper
2.0 Le tre sezioni principali di Keywords Scraper
2.1 Type your search Keyword(s) or get list from Main
2.2 Source
2.3 Results
3.0 Altre opzioni fondamentali di Keywords Scraper
3.1 Click to Select Sources
3.2 Postfix/Prefix/Append
3.3 Transfer Results to Left Side
3.4 Domain Lookup
3.5 Remove
3.6 Export
3.7 Motori di ricerca internazionali
3.8 Livelli di scraping con Level 1-4
3.9 Start, Stop e Close e Proxies
4.0 Conclusioni
L’interfaccia di Keyword Scraper
Dopo aver premuto sulla sottovoce Keyword Scraper viene automaticamente caricata una pagina denominata appunto Keyword Scraper.
Questa è la pagina principale ed è divisa in alcune sezioni che comprendono campo di Input, sezione delle Source o sorgenti di ricerca, campo dei Risultati e diversi pulsanti che permetto di accedere a ulteriori funzioni.
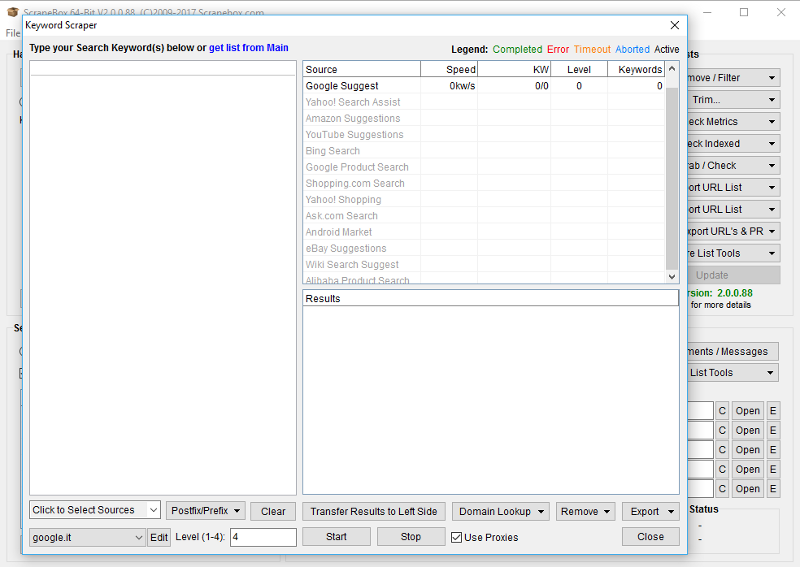
Pagina iniziale di Keywords Scraper
RICORDA: per poter usufruire pienamente di tutte le funzionalità è fortemente consigliato l’uso di un motore di ricerca di ScrapeBox customizzato e dell’implementazione di un servizio di proxies. Sia privati che pubblici. Cliccando sui link sarai indirizzato a precedenti spiegazioni su questi ulteriori settaggi
Le tre sezioni principali di Keywords Scraper
Analizziamo ora nei dettagli come è suddivisa la pagina di Keyword Scraper.
Type your search Keyword(s) or get list from Main
Si tratta di un semplice campo input all’interno del quale, su ogni singola riga, potrai inserire le parole chiave da analizzare ed espandere.
Puoi inserire sia parole singole che long tail inerenti al tuo progetto SEO.
Più avanti nella guida vedrai come è possibile applicare ulteriori formattazioni e filtri a questa lista di keywords
Se invece preferisci caricare le parole già presenti nel campo keywords dell’Harvester and Keywords di ScrapeBox allora sarà sufficiente premere sul link attivo get list fron Main per veder apparire tutte le parole.
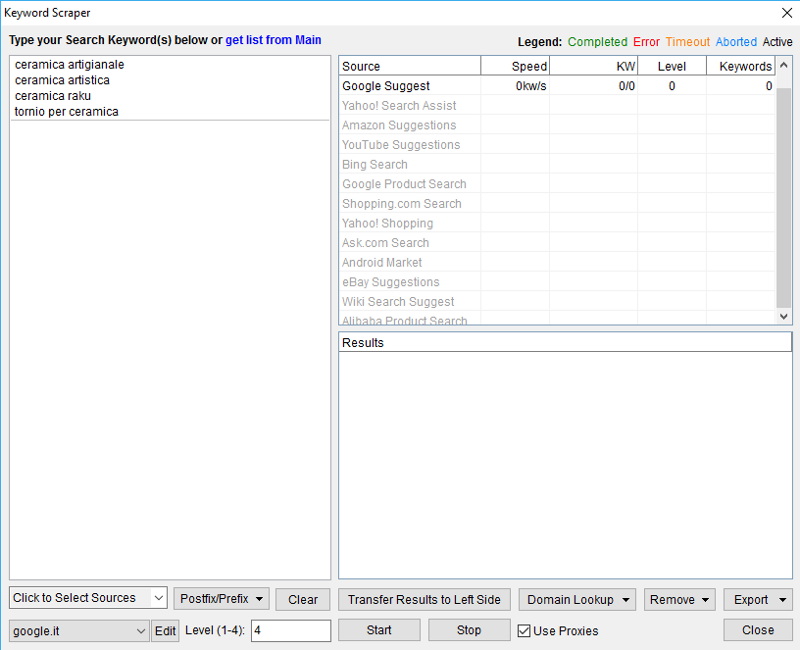
Keywords Scraper e le parole iniziali
Source
Si tratta della sezione all’interno della quale puoi vedere evidenziati su quali specifici indici dei vari motori di ricerca verrà effettuata la ricerca di parole.
Nello specifico si tratta di:
- Google Suggest
- Yahoo! Search Assist
- Amazon Suggestions
- YouTube Suggestions
- Bing Search
- Google Product Search
- Shopping.com Search
- Yahoo! Shopping
- Ask.me Search
- Android Market
- eBay Suggestions
- Wiki Search Suggest
- Alibaba Product Search
Come vedrai più avanti nella guida è possibile attivare più o meno Fonti (Source) a seconda della ricerca che si vuol sviluppare.
RICORDA: una Fonte è attiva e quindi utilizzata per lo scraping solo quando il colore del suo carattere è evidenziato in nero. Non è attiva quando è in grigio chiaro
A fianco di ogni fonte sono anche riportate le colonne d’analisi e più specificatamente quelle dedicate a: Speed, KW, Level, Keywords.
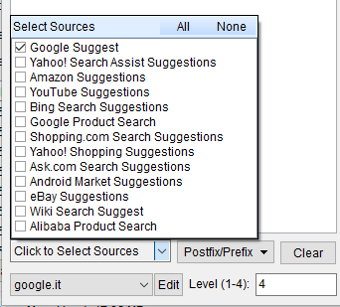
Elenco Sources di Keywords Scraper
Results
Questo è un campo di semplice output all’interno del quale appariranno, una volta terminata la ricerca, tutte le parole elaborate e trovate.
Torna all’indice
Altre opzioni fondamentali di Keywords Scraper
Ora che hai visto le tre sezioni principali del Keyword Scraper prendiamo in considerazione la parte relativa alle opzioni (pulsanti e campi di selezione) utili a filtrare e operare sull’elenco delle keywords.
Torna all’indice
Click to Select Sources
Si tratta di una campo di selezione che mostra tutti i motori di ricerca verticali (gli indici specifici o Sources) che sono stati impostati da ScrapeBox.
L’elenco è quello già visto in precedenza nella sezione Source.
Il primo è Google Suggest che è semplicemente, se non ti ricordassi, l’elenco di link e suggerimenti che il motore di ricerca fornisce nel momento nel quale iniziamo a digitare nel campo di ricerca principale.
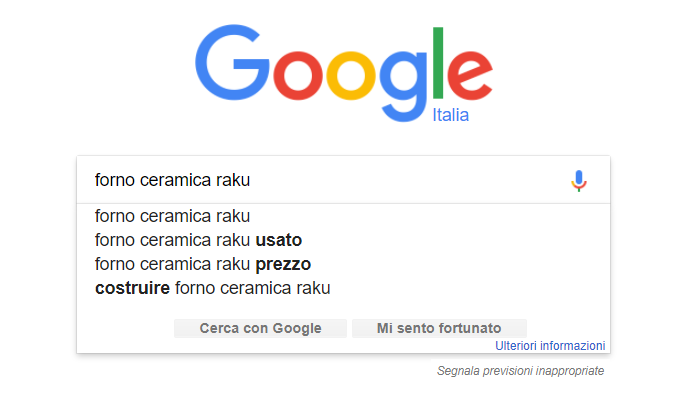
Google Suggest
Puoi selezionare tutte le varie Fonti (cliccando su All) oppure aggiungerne uno per volta cliccando sulla casella a fianco a sinistra.
Se vuoi puoi anche, più velocemente, deselezionare tutte le Fonti (cliccando su None).
Selezionando ulteriori Fonti vedrai che apparirà evidenziata con colore nero nella sezione di destra delle Source.
Torna all’indice
Postfix/Prefix
Si tratta di un campo di selezione che permette di gestire un’utilissima funzione di ricerca massiva di parole.
Vediamole insieme:
Prefix with *
Inserisce il simbolo dell’asterisco prima delle keywords. Questo prefissso viene utilizzato per indicare al programma di cercare le parole con qualsiasi termine davanti.
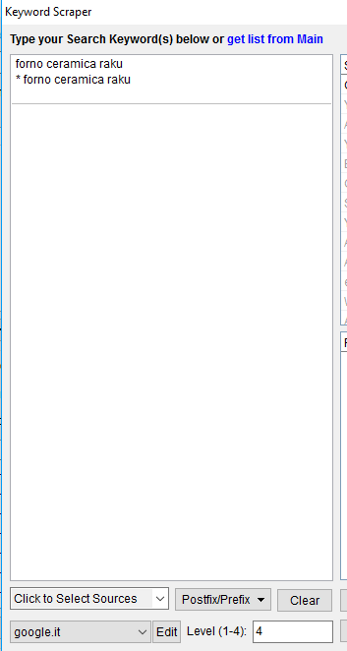
Prefix with *
Prefix with A-Z
Inserisce sequenzialmente termini che contengano tutte le lettere dell’alfabeto prima delle keywords oggetto della ricerca.
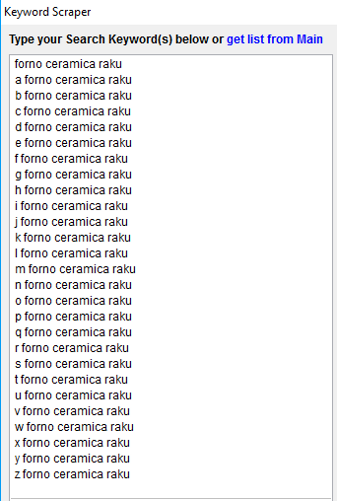
Prefix with A-Z
Prefix with 0-9
Inserisce sequenzialmente termini che contengano tutte le cifre dallo 0 al 9 prima delle keywords oggetto della ricerca.
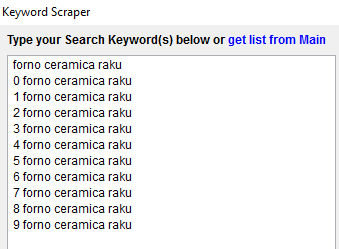
Prefix with 0-9
Prefix with user input:
Permette di inserire un qualsiasi prefisso scelto dall’utente. Viene mostrato un campo d’input da valorizzare con un campo d’invio o di annullamento della procedura
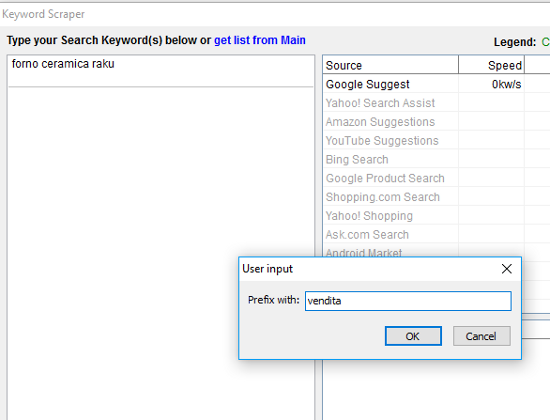
Prefix with user input
Simmetricamente al Prefix è possibile utilizzare l’opzione Append che ha, praticamente e teoricamente, le stesse opzioni ma che aggiunge dopo le keywords. Nello specifico:
- Append *;
- Append with A-Z;
- Append with 0-9;
- Append with user input.
Clear
Serve, ovviamente, per cancellare l’elenco delle keywords inserite nel campo input
Torna all’indice
Transfer Results to Left Side
Permette di trasferire in automatico tutte le keywords trovate direttamente nel campo di input in modo tale da effettuare, se necessario, altre operazioni impostando altri filtri.
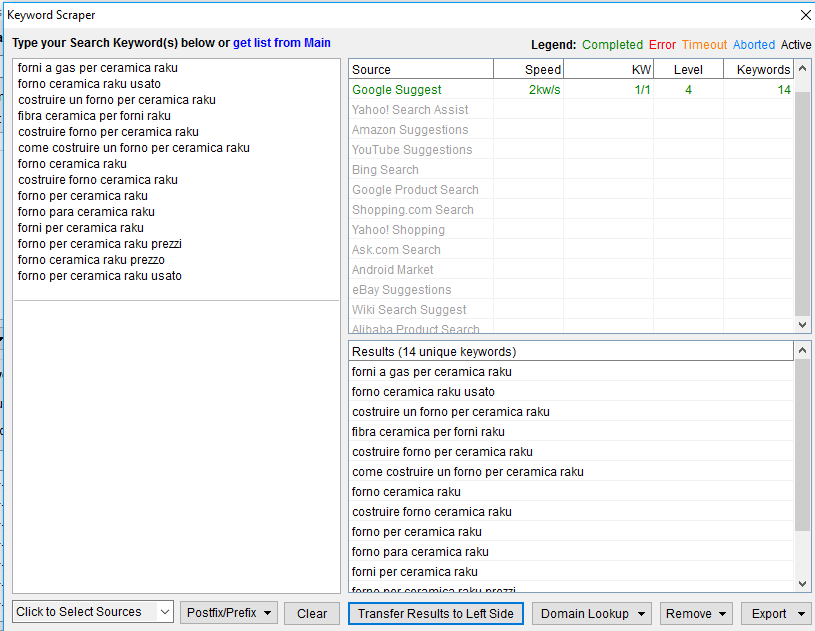
Risultati con Transfer Results to Left Side
Domain Lookup
Questa opzione permette di fare un ulteriore controllo sia sulle keywords trovate (Lookup keywords scraped) che quelle base impostate nel solito campo d’input (Lookup original keywords).
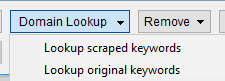
Il pulsante di Domain Lookup
Infatti scegliendo una delle due sottovoci verrai indirizzato a una nuova pagina che ti permetterà di fare un controllo specifico sulla disponibilità o meno di un dominio teoricamente legato alle keywords inserite oppure un dominio trovato durante lo scraping.
Vengono analizzati potenziali domini con estensioni .com, org, .net, .info, che includono (o meno) il trattino (Include Hyphen), considerando o meno un controllo sul sito di Whois
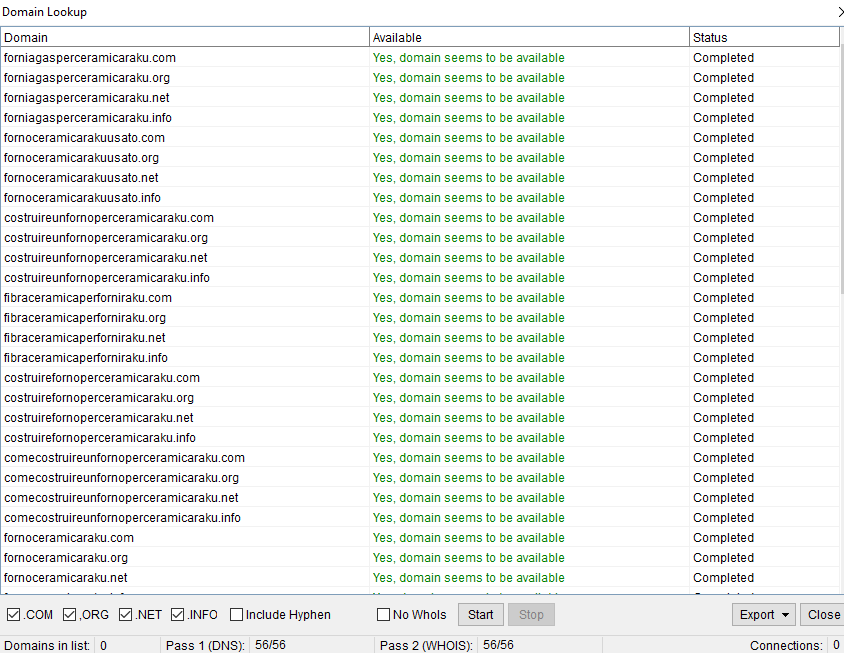
Risultato del comando Domain Lookup
E’ possibile ora chiudere la pagina di controllo con il tasto Close oppure esportare i valori ottenuti filtrandoli a seconda delle necessità:
- Export Avalaible Domains
- Export Unvailable Domains
- Export urls with Errors
- Export urls not done
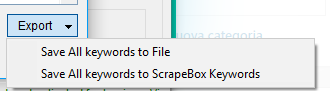
Il pulsante Export
Remove
In questa sezione puoi gestire, inserendo una stringa precisa in un campo di input, la cancellazioni delle keywords della sezione dei risultati impostando i seguenti filtri:
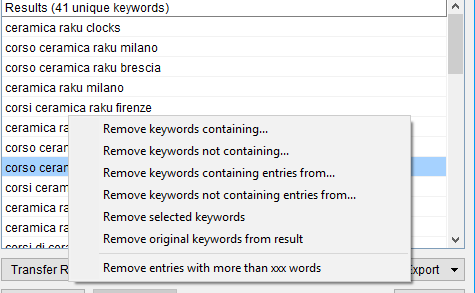
Keywords Scraper Remove
Remove Keywords containing…
Cancella tutte le keywords che contengono una data stringa inserita nel campo input che appare cliccando sulla voce
Remove keywords not containing…
Cancella tutte le keywords che non contengono una data stringa inserita nel campo input che appare cliccando sulla voce
Remove keywords containing entries from…
Cancella tutte le keywords che contengono una stringa caricata da un file esterno in formato .txt
Remove keywords not containing entries from…
Cancella tutte le keywords che non contengono una stringa caricata da un file esterno in formato .txt
Remove selected keywords
Cancella tutte le keywords che sono state selezionate nel campo dei risultati
Remove original keywords from result
Cancella la o le keywords iniziali utilizzate per la ricerca dalla sezione dei risultati
Remove entries with more than xxx words
Export
In questa sezione è possibile esportare i risultati trovati durante la fase di scraping delle parole chiave. Puoi utilizzare due metodi:
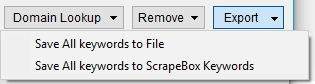
Export del Keywords Scraper
Save All keywords to File
Salva tutte le keywords trovate all’interno di un file formato .txt sul tuo hard disk permettendoti di indicare il percorso desiderato
Save All keywords to ScrapeBox Keywords
Salva tutte le keywords trovate direttamente nella sezione principale di ScrapeBox e più precisamente nell’Harvester and Keywords pronte per ulteriori operazioni di analisi e controllo
Motori di ricerca internazionali
In questo campo di selezione è possibile indicare quale motore di ricerca si vuole utilizzare in riferimento, a una ricerca specifica per un determinato mercato internazionale. Di default è selezionato google.it
E’ possibile anche utilizzare la funzione Edit che permette di inserire o cancellare uno specifico motore nazionale.
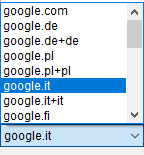
Seleziona la versione nazionale di Google
Livelli di scraping con Level 1-4
Esistono quattro livelli di profondità di ricerca partendo dal più superficiale (1) fino ad arrivare al più completo e approfondito (4).
Generalmente è sempre meglio settare il livello a 4 per avere un risultato, comunque, più completo e veritiero.
Questo livello si aggiorna automaticamente durante la ricerca delle keywords e la progressione è facilmente controllabile anche nella sezione di destra più precisamente nella quarta colonna a partire da sinistra.
Livelli di scraping, da 1 a 4
Start, Stop e Close
Sono pulsanti funzione facilmente intuibili. Start: parte la ricerca, Stop: ferma la ricerca, Close: chiude la finestra di Keyword Search.
Proxies
E’ una casella che si può (o meno) barrare a seconda si stiano utilizzando (come è sempre meglio fare) i proxies nella ricerca delle parole chiave. Ti rimando al nostro approfondimento sui Proxies e a quello che ti spiega come impostarli in ScrapeBox.
Torna all’indice
Conclusioni
Siamo giunti alla conclusioni di questo lungo approfondimento.
Ti consiglio, come al solito, di fare tentativi allo scopo di prendere confidenza con questo utilissimo strumento di ricerca di parole chiave in ambito SEO.
Strumenti che, come detto, puoi affiancare ad altri tools di ricerca sia gratuiti che a pagamento.
Torna all’indice