Guida a ScrapeBox: le sezioni principali – 1
Nella prima parte della guida dedicata a ScrapeBox, Guida a ScrapeBox: informazioni generali, abbiamo iniziato a spiegarti le caratteristiche base del programma, alcune delle sue opzioni, i vari siti che forniscono assistenza, come acquistarlo e attivarlo.
A partire da questa guida, invece, cominceremo a scendere maggiormente nel dettaglio illustrandoti le varie sezioni, l’utilizzo base dello strumento, le sue tante funzionalità, l’utilizzo degli Addons gratuiti e anche di alcuni Plugins a pagamento. Grazie a Scrapebox sarai in grado di migliorare la qualità dei servizi SEO sia ON SITE che OFF SITE.
IMPORTANTE: per poter sfruttare appieno di tutte le potenzialità di ScrapeBox ti consigliamo di approfondire la parte relativa all’implementazione di un servizio Proxies. Puoi collegarti a questo nostro ulteriore approfondimento sui Proxies per avere informazioni più dettagliate sia su quelli pubblici che su quelli privati
Iniziamo questo lungo viaggio proprio dall’interfaccia principale, quella che visualizzi quando il programma, dopo aver terminato la fase di controllo della licenza, si è caricato completamente.
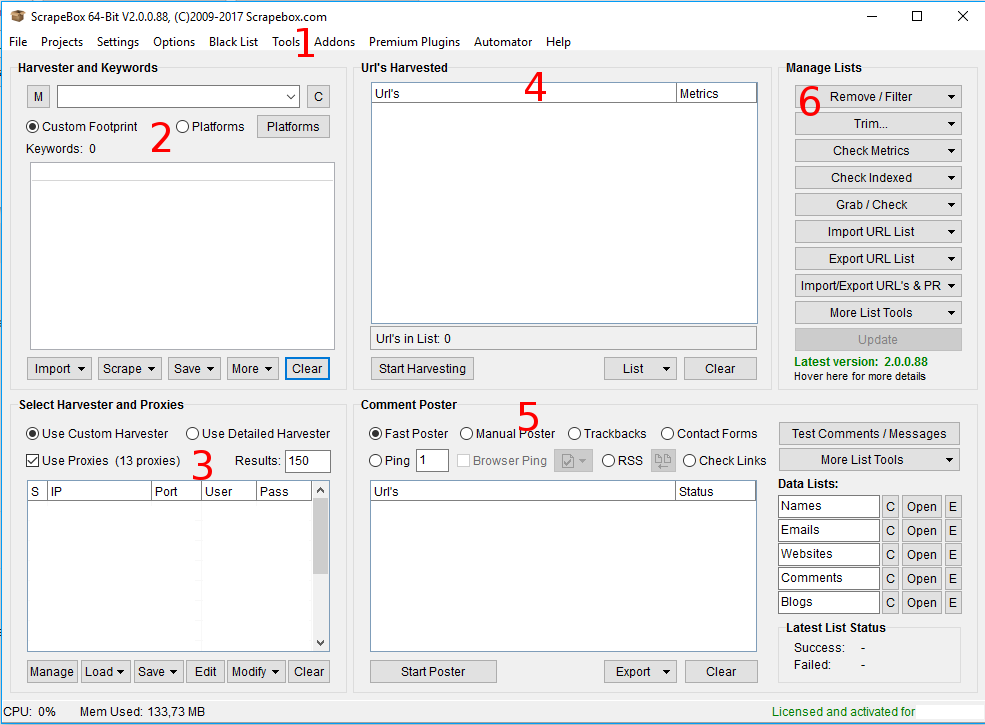
Le principali sezioni di ScrapeBox
Come puoi vedere dall’immagine essa si divide in alcune macro sezioni:
- Menu principale
- Harvester and Keywords
- Select Harvester and Proxies
- Url’s Harvested
- Comment Poster
- Manage List
Guida a ScrapeBox: le sezioni principali
Sezioni di ScrapeBox – 1: Menu principale
Si tratta del classico menu orizzontale che contiene una serie di voci principali e di relative sotto voci ed è diviso secondo questa struttura:

Il menu principale di ScrapeBox, tutte le voci
- File
- Projects
- Settings
- Options
- Black List
- Tools
- Addons
- Premium Plugins
- Automator
- Help
Ognuna di esse serve per gestire particolari funzionalità o settaggi.
Tenendo conto che questa e le prossime guide manterranno un taglio pratico cercando di mostrarti le varie funzionalità di ScrapeBox, abbiamo deciso di elencare in un primo momento solo le voci più utili. Le altre le vedremo più nello specifico ogni qualvolta gli argomenti trattati lo renderanno necessario. Troverai, in ogni caso, sempre un rimando o una nota specifica a questa prima sezione.
File
Contiene unicamente l’opzione Exit che ti permette di uscire dal programma.
Settings
Contiene i settaggi più utili sia in fase di Connessione, di Timeout che di Harvesting e soprattutto contiene una voce davvero fondamentale nella ricerca (scraping) delle SERP con i motori di ricerca e cioè Harvester Engine Configuration che ti permette di creare, modificare o cancellare le impostazioni di un motore di ricerca specifico.
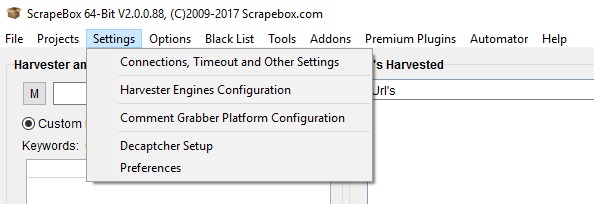
Il menu principale di ScrapeBox, voce Settings
ATTENZIONE: è indispensabile creare preventivamente uno o più motori di ricerca customizzati relativi alle varie SERP che si andranno ad analizzare. Collegandoti a questo approfondimento puoi vedere come impostarli.
Options
Tra le altre sottosezioni ne contiene due che è corretto avere sempre attive: Check for addons update at startup e Check for plugins update at startup. Sono due voci che permettono di mantenere sempre aggiornata la lista degli Addons e dei Plugin.
Opzionalmente puoi decidere di renderne attive anche altre due: Auto remove duplicate urls from harvester grid e Auto remove duplicate domains from harvestr grid.
Attivando queste due opzioni farai in modo che i risultati di ricerca ottenuti saranno già univoci per URL’s e dominio senza alcun duplicato. Potrai, in ogni caso, ottenere lo stesso risultato usando alcune opzioni della sezione Manage List (che vedremo più avanti).
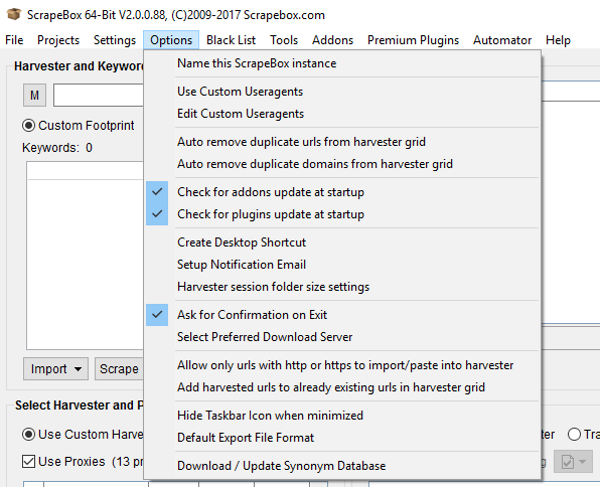
Il menu principale di ScrapeBox, voce Options
Addons
Essa contiene l’elenco di tutti gli Addons ufficiali utili per estendere le funzionalità di ricerca e analisi di ScrapeBox.
La prima sottovoce Show available Addons permette di consultare, eventualmente scaricare e aggiornare queste estensioni. Subito sotto potrai visualizzare quelle che hai già in uso.
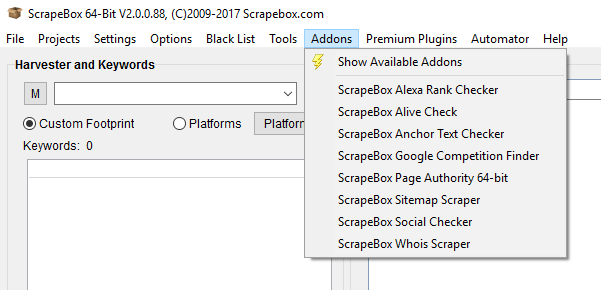
Il menu principale di ScrapeBox, voce Addons
Premium Plugins
Similmente a quella degli Addons, mostra tutti i Plugins a pagamento sotto Show Available Plugins nonchè quelli da te acquistati.
Help
L’ultima voce, già brevemente analizzata nella presentazione generale di ScrapeBox, contiene alcune utili sotto voci quali Test Server Connection che mostra graficamente un test sui server in uso; Check for updates che permette di controllare eventuali aggiornamenti di ScrapeBox; Show your ScrapeBox ID che mostra il codice univoco della tua copia del programma; Show Error Logs che mostra i vari file di log con i relativi errori registrati operazione, questa, utile in fase di analisi e di controllo delle varie connessioni con il server.
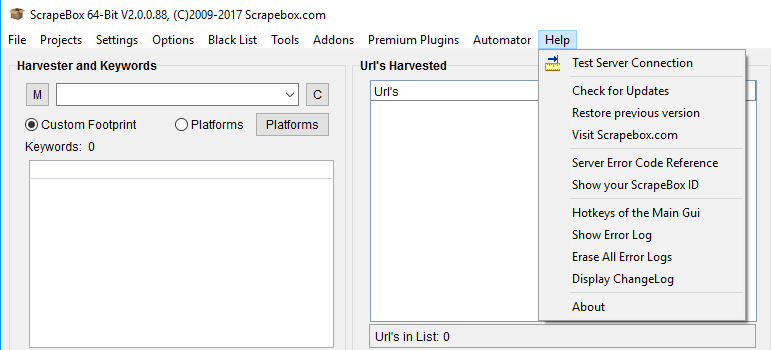
Il menu principale di ScrapeBox, voce Help
Sezioni di ScrapeBox – 2: Harverster and Keywords
Entriamo ora davvero nello specifico delle funzionalità di ScrapeBox parlando di questa sezione: Harvester and Keywords.
Come puoi vedere dall’immagine che segue è divisa in due ulteriori sotto sezioni. Quella dedicata ai Custom Footprints e alle Platforms e quella delle Keywords.
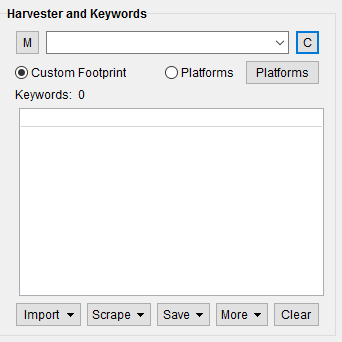
Sezioni di ScrapeBox: Harvester e Keywords
L’Harvester è quella sezione che permette di impostare le opzioni dello scraping che verrà fatto all’interno della SERP dei vari motori di ricerca (Google, Bing, Yahoo, Ask e innumerevoli altri) in modo tale da ottenere, partendo da una parola chiave o da una condizione impostata con gli operatori avanzati), tutti i siti o domini che all’interno di una SERP contengono la parola selezionata.
Per spiegarti il funzionamento in modo poco teorico ti guido all’utilizzo impostando una serie di esempi. Sarà tuo compito, successivamente, approfondire questa procedura.
Come già anticipato ti ricordo che prima di proseguire nella lettura di questa sezione e dei suoi esempi è indispensabile che tu configuri i motori di ricerca personalizzati per ogni SERP. Puoi farlo seguendo le istruzioni indicate in questo approfondimento sul nostro sito. E’ consigliato anche l’utilizzo dei Proxies allo scopo di impostare una ricerca massiva. Per fare questo leggi anche questo approfondimento specifico.
2.1 Esempi di ricerca con Harvester, Keywords e Footprints
PRIMA RICERCA CON SCRAPEBOX: poniamo di voler fare lo scraping della SERP di Google Italia di alcuni termini collegati alla ceramica artigianale e alla produzione di manufatti. Ci aspettiamo di trovare molti link che trattino questo argomento.
Partiamo da una ricerca molto generale:
nel campo Keywords inseriamo alcune query tipiche del mercato da analizzare: ceramica artigianale, ceramica artistica, raku, ceramica raku, vasi artistici ceramica, modellato ceramica, torno ceramica.
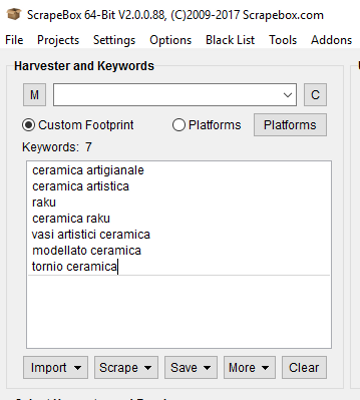
Sezione Keywords di ScrapeBox con parole impostate
RICORDA: ogni singola query deve essere sempre riportata su una sola riga
Nella sezione Select Harvester and Proxies imposta un valore iniziale di Results pari a 100 e premi quindi Start Harvesting nella sezione Url’s Harvested.
Si aprirà ora una nuova finestra chiamata Custom Harvester dalla quale potrai impostare il motore di ricerca sul quale operare lo scraping. Seleziona, in fondo, quello che hai precedentemente creato (Google Italia), se li stai utilizzando mantieni i Proxies impostati (quelli di default oppure quelli privati) e clicca su Start.
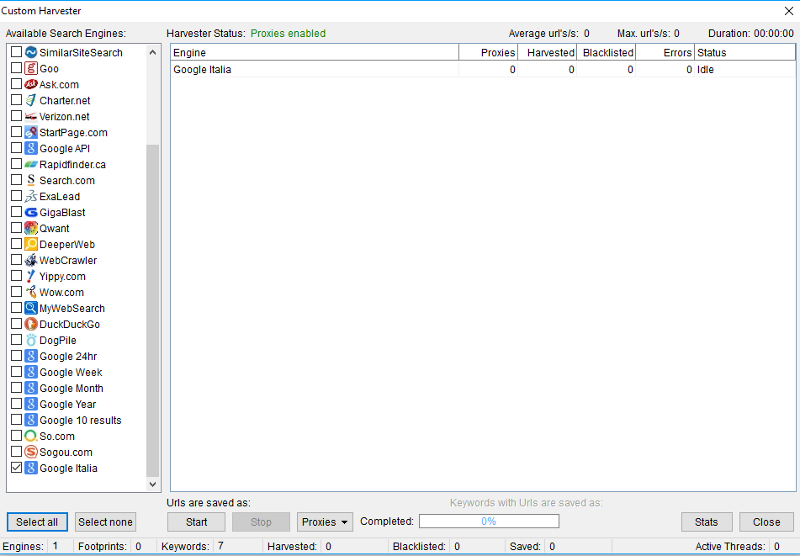
Il Custom Harvester di ScrapeBox
Dopo pochi istanti, ti appare la nuova finestra Harvester Keywords Statistics che riporta, per ogni Keyword inserita, quanti risultati sono stati trovati.
RICORDA: se noti che i valori trovati sono numericamente molti simili o pari a quello impostato precedentemente nel campo Results può significare che ci possono essere altri potenziali risultati. E’ consigliato in questo caso aumentare questo dato e ripetere l’operazione di scraping. Ripeti questa procedura fino a quando non trovi un valore totale sensibilmente inferiore a quello impostato.
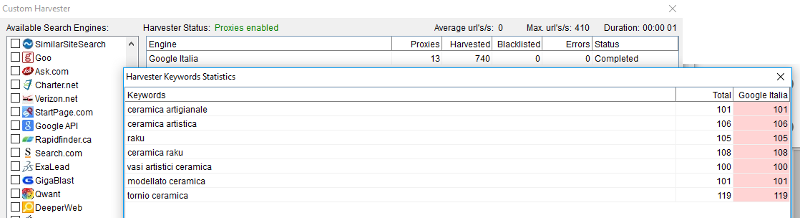
Harvester Keywords Statistics
Ora puoi cliccare sul pulsante Go back per tornare alla scherma precedente oppure su Exit to Main per essere indirizzati nuovamente alla finestra iniziale di ScrapeBox.
Noterai ora che la sezione centrale Url’s Harvested è popolata di link. Bene, questi sono i link che ScrapeBox ha trovato in fase di scraping utilizzando il motore da te impostato.
Su questi link puoi, ora, lavorare impostando le varie metriche preferite utilizzando per esempio le opzioni previste dalla sezione Manage Lists e che saranno oggetto di altra nostra guida specifiche.
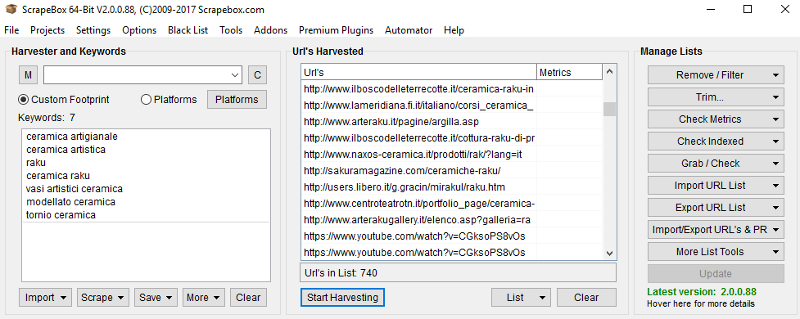
Risultati di uno scraping con ScrapeBox
I pulsanti Clear servono per ripulire il campo di input e quello dei risultati.
SECONDA RICERCA CON SCRAPEBOX: poniamo ora di voler fare scraping sulla SERP di Google ma affinando la ricerca ai soli siti che abbiano nella url una delle keyword impostate
Mantieni selezionato il campo radio Custom Footprint e scrivi all’interno di esso allinurl:
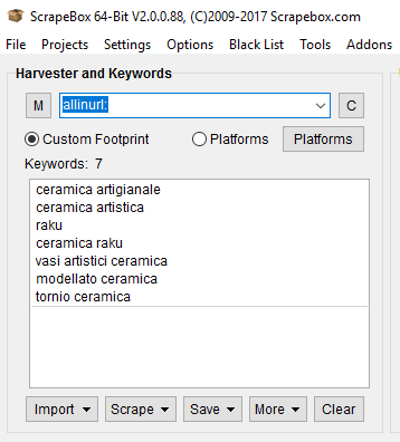
I Footprints di ScrapeBox
Ora puoi cliccare su Start Harvesting e successivamente su Start per dare inizio alla solita procedura di scraping. Dopo aver ottenuto i risultati clicca sul pulsante Exit to Main e potrai vedere elencati nella solita sezione Url’s Harvested tutti i link che soddisfano le impostazioni date e cioè:
- keywords inserite
- keywords presenti nelle url della SERP di Google
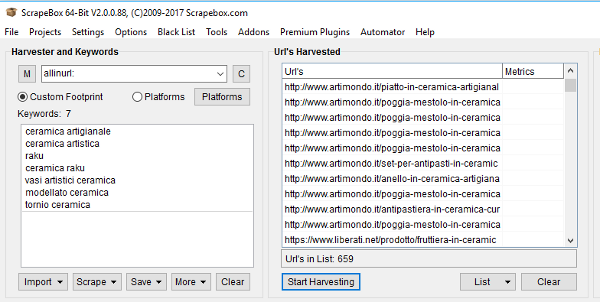
I Footprints e l’operatore avanzato allinurl
allinurl è un operatore avanzato del motore di ricerca che permette di restituire solo alcuni risultati specifici. Puoi consultare la pagina ufficiale di Google dove potrai trovare tutti gli altri operatori avanzati corredati da semplici spiegazioni.
TERZA RICERCA CON SCRAPEBOX: similmente al secondo caso proposto ora ti presento uno scraping che partendo sempre dalle keywords impostate aggiunga un altro termine.
In questo terzo e ultimo caso sostituisco, nel campo Custom Footprint, l’operatore avanzato allinurl con il termine mercatini. La procedura è la medesima ma, ovviamente, i risultati saranno differenti.
A conclusione della procedura di ricerca già presentata puoi vedere il solito listato di Url’s. Questa lista tiene conto delle impostazioni date e cioè dal merge (o fusione) tra le keywords e il footprint specifico (termine: mercatini).
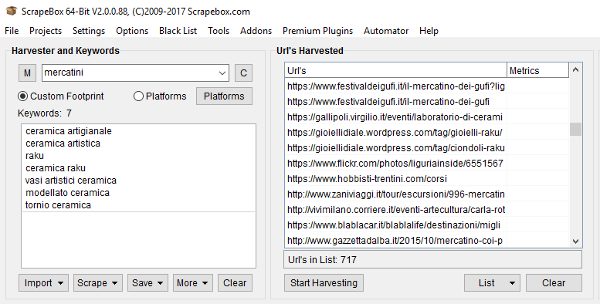
Ulteriore scraping con i Footprints di ScrapeBox
Come per i casi precedenti la lista di url’s è il punto di partenza per il progetto che vuoi realizzare. Su questa lista potrai operare tutti i controlli preferiti, applicare i filtri che tu riterrai necessari e opportuni, importare o esportare i dati. Operazioni eseguibili dalla sezione Manage List.
2.2 La ricerca con le Platforms: breve accenno
Continuiamo ora nell’analisi della sezione Harvester and Keywords facendo un rapido accenno alla seconda voce: Platforms.
Si tratta di una voce che, similmente a quella del Custom Footprint, integra la ricerca a specifici siti o piattaforme online. L’elenco di questi siti è visualizzabile cliccando sul pulsante Platforms subito accanto.
Puoi selezionare una o più piattaforme in modo tale da restringere la ricerca.
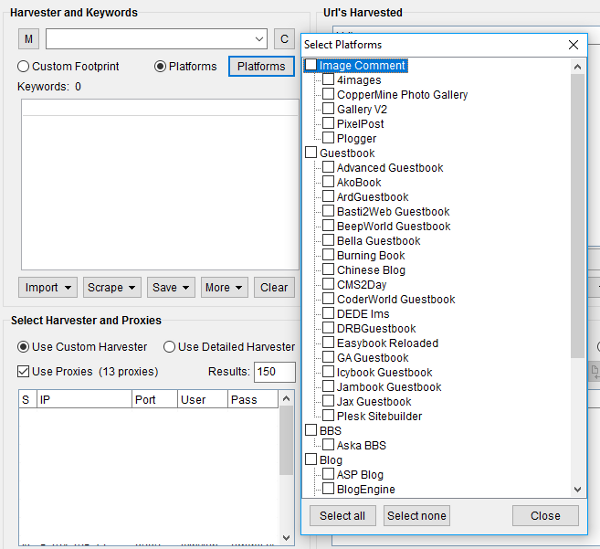
I vari Platforms di ScrapeBox
La successiva procedura di scraping è in tutto uguale a quella già presentata. Quindi puoi aggiungere le keywords desiderate, i termini specifici preferiti per ottenere i risultati nel campo Url’s.
2.3 I pulsanti funzione: Import, Scrape, Save, More e Clear
Completiamo l’analisi della sezione Harvester and Keywords dedicandoci alla spiegazione dei cinque pulsanti che trovi al fondo del campo input Keywords. Nello specifico:
Import
Come prima voce Import from file permette di importare una lista di keywords direttamente da un file presente sul tuo hard disk. Ricorda che questo file deve essere salvato in formato .txt e le parole devono essere una per linea.
Invece la seconda voce Import from Cloud Storage permette di caricare una lista di keywords direttamente da un servizio cloud. Al momento sono supportati: DropBox, OneDrive, Box.net e GDrive
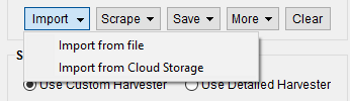
Il pulsante Import dell’Harvester di ScrapeBox
Scrape
Questo pulsante ha una sola voce Keyword Scraper. Visto che questa opzione ha l’importantissima funzione di fare una ricerca massiva sui particolari sezioni dei motori di ricerca (Google Suggest, Amazon Suggestions, Bing Search Suggestions, etc) puoi leggere questo uno specifico approfondimento dove potrai trovare tutte le funzioni, i settaggi e le spiegazioni utili per comprenderne appieno l’utilizzo.
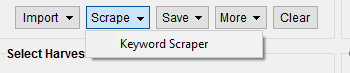
Il pulsante Scrape dell’harvester di ScrapeBox
Save
Si tratta di un pulsante il cui utilizzo è assolutamente intuitivo e che ha due ulteriori voci. La prima è Save to File che permette di salvare direttamente sul tuo hard disk mentre la seconda, similmente alla funzione Import, è Save to Cloud Storage.
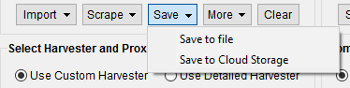
Il pulsante Save dell’harvester di ScrapeBox
More
Invece questo pulsante ha differenti voci che permettono di applicare dei filtri sulla lista di Keyword inserita nel campo input generale. Nello specifico:
- Remove Duplicates: cancella tutti i duplicati nella lista di parole inserite;
- Remove Keywords containing…: cancella tutte le keywords che contengono un dato carattere nella lista delle parole inserite. ATTENZIONE: anche uno spazio vuoto è considerato un carattere potenzialmente cancellabile;
- Remove Keywords not containing…: si comporta specularmente alla voce precedente e cancella tutte le keywords che non contangono un dato carattere o stringa;
- Remove Keywords containing entries from…: permette il confronto tra le keywords presenti nella lista e i termini o le condizioni presenti in un file esterno che viene caricato dal tuo hard disk e automaticamente cancella tutti termini che contengono quel carattere esterno.
RICORDA: il file che viene confrontato può essere solo con estensione .txt;
- Remove Keywords not containing entries from…: a differenza del caso precedente cancella solo i termini che non contengono il carattere presente sia nella lista di keywords che nel file esterno;
- Randomize Keywords: modifica l’elenco delle keywords presenti nella lista ordinandole in modo casuale (random);
- Reduce Amount of Keywords: definisce il numero massimo di keywords da mantenere e cancella tutte le altre. Il conteggio parte sempre dalla prima della lista dall’alto;
- Download / Update Synonym Database:
- Synonymize all keywords:
- Wrap keywords in quotes: rende virgolettate tutte le keywords inserite in una singola riga;
- Remove leading and trailing quotes: cancella le eventuali virgolette di ogni keyword;
- Remove spaces from keywords: cancella tutti gli spazi vuoti presenti tra le varie keywords short o long tail.
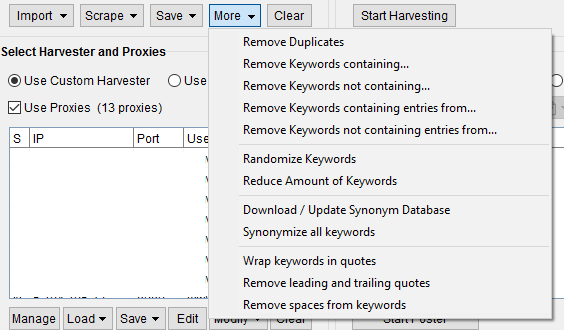
Il pulsante More dell’harvester di ScrapeBox
Clear
Come facilmente intuibile questo tasto cancella dalla lista delle keywords tutto il contenuto registrato.
Conclusioni
Siamo quindi giunti alla conclusione di questa prima parte della guida dedicata alle Sezioni di ScrapeBox.
Nelle prossime guide entreremo nel dettagli di altre sezioni e più precisamente dei Proxies e del loro settaggio nel programma, dell’Url’s Harvester.
L’ultima guida invece sarà dedicata interamente alla sezione fondamentale del Manage Lists con tutte le sue utili funzioni e i tanti filtri applicabili.
